Jadi, Anda perlu tahu cara mengatur a Chromebook karena Anda baru saja membeli salah satu dari kami Chromebook terbaik . Itu hebat! Chromebook adalah pilihan tepat karena harganya relatif murah tetapi masih dapat menangani banyak tugas mulai dari email hingga streamingacara dan film terbaru, dan bahkan beberapa game seluler dasar. Inilah yang menjadikannya pilihan tepat bagi pelajar atau siapa pun dengan anggaran terbatas.
Mereka juga sangat mudah diatur. Hanya dalam beberapa menit, Anda dapat beralih dari mengeluarkan Chromebook dari kotaknya hingga menggunakannya untuk menonton film Netflix baru atau browsing internet. Yang Anda perlukan hanyalah menyiapkan akun Google — atau masuk keakun yang sudah ada — dan mengonfirmasi beberapa setelan. Tidak perlu menjadi pakar teknologi.
Dan jika Anda sudah memiliki Chromebook dan sedang menyiapkan yang kedua, Anda tidak perlu khawatir untuk mendapatkan semuanya dengan benar. Akun Google Anda dapat disinkronkan dengan perangkat baru Anda dan semuanya tampak seperti yang Anda suka. Jadi tanpa basa-basi lagi, inilah semua langkah yang perlu Anda ketahui tentang cara menyiapkan Chromebook Anda.
Cara menyiapkan Chromebook
- Nyalakan ChromebookAnda dan klik Memulai
- Sambungkan ke jaringan Wi-Fi Anda
- Siapkan profil Anda
- Masuk ke akun Google Anda
- Terima Syarat dan ketentuan
- Sinkronkan setelan Chromebook Anda
- Buat PIN masuk
- Siapkan Asisten Google
- Personalisasikan tema tampilan Anda
Baca terus untuk melihat petunjukterperinci untuk setiap langkah.
1. Nyalakan Chromebook Anda dan klik Mulai
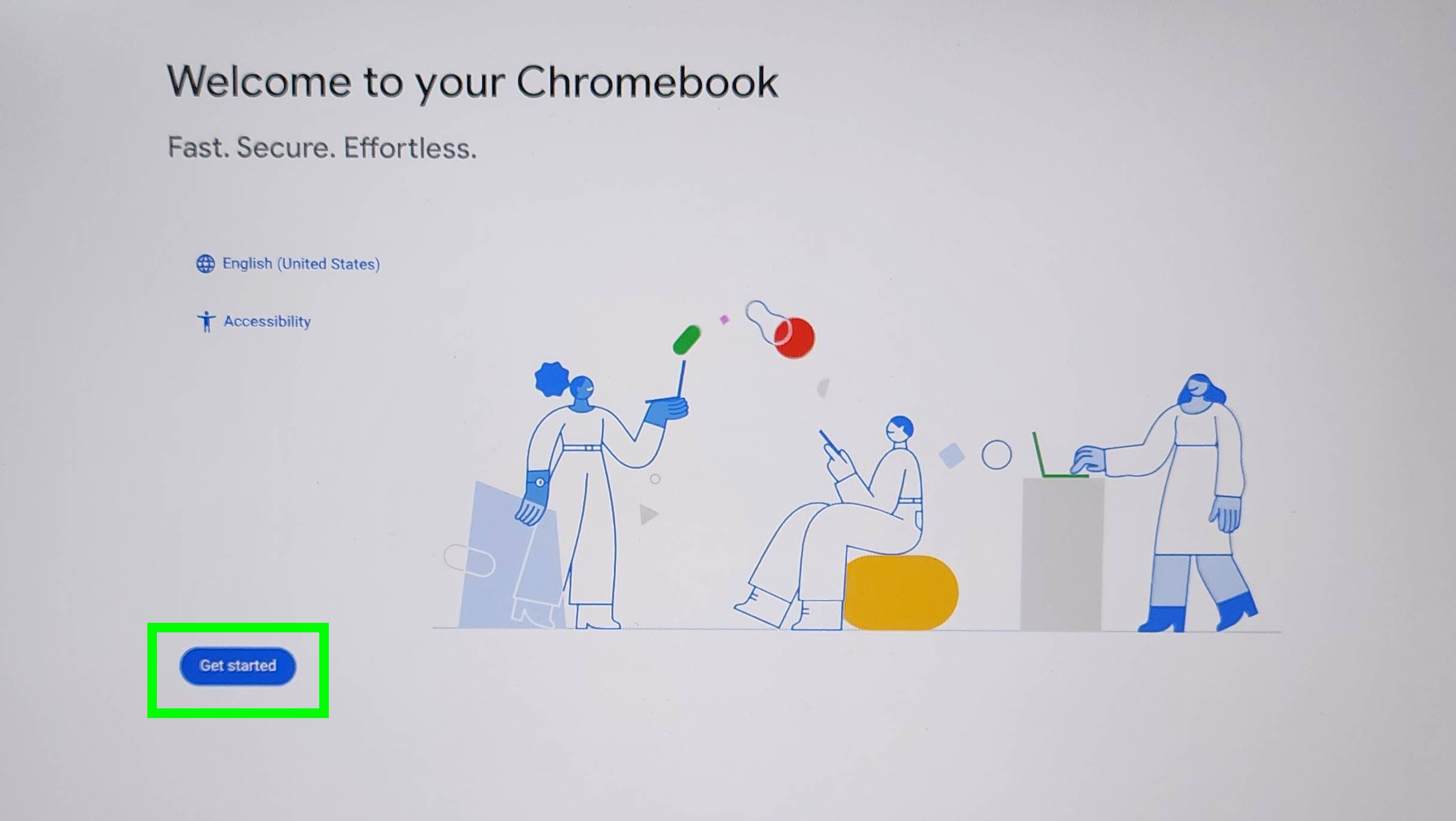
(Gambar: © Masa Depan)
Hal pertama yang pertama. Untuk mengaktifkan Chromebook Anda tekan tombol daya. Kemudian, setelah boot, klik Mulai.
2. Sambungkan ke jaringan Wi-Fi Anda
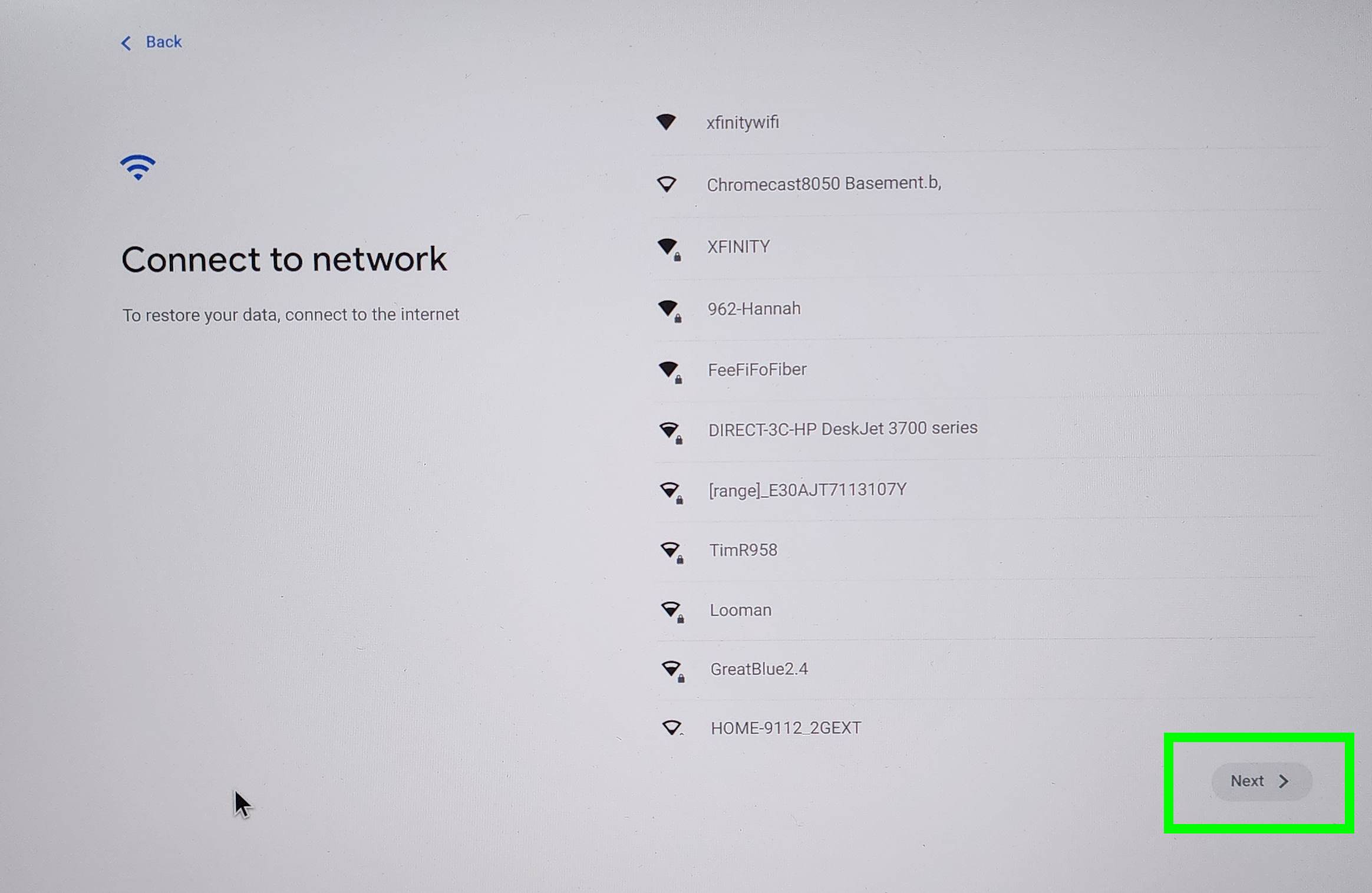
(Gambar: © Masa Depan)
Sekarang saatnya untuk terhubung ke jaringan Wi-Fi Anda. Pilih jaringan Anda kemudian klik berikutnya . Kemudian masuk ke jaringan Wi-Fi Anda .
3. Siapkan profil Anda
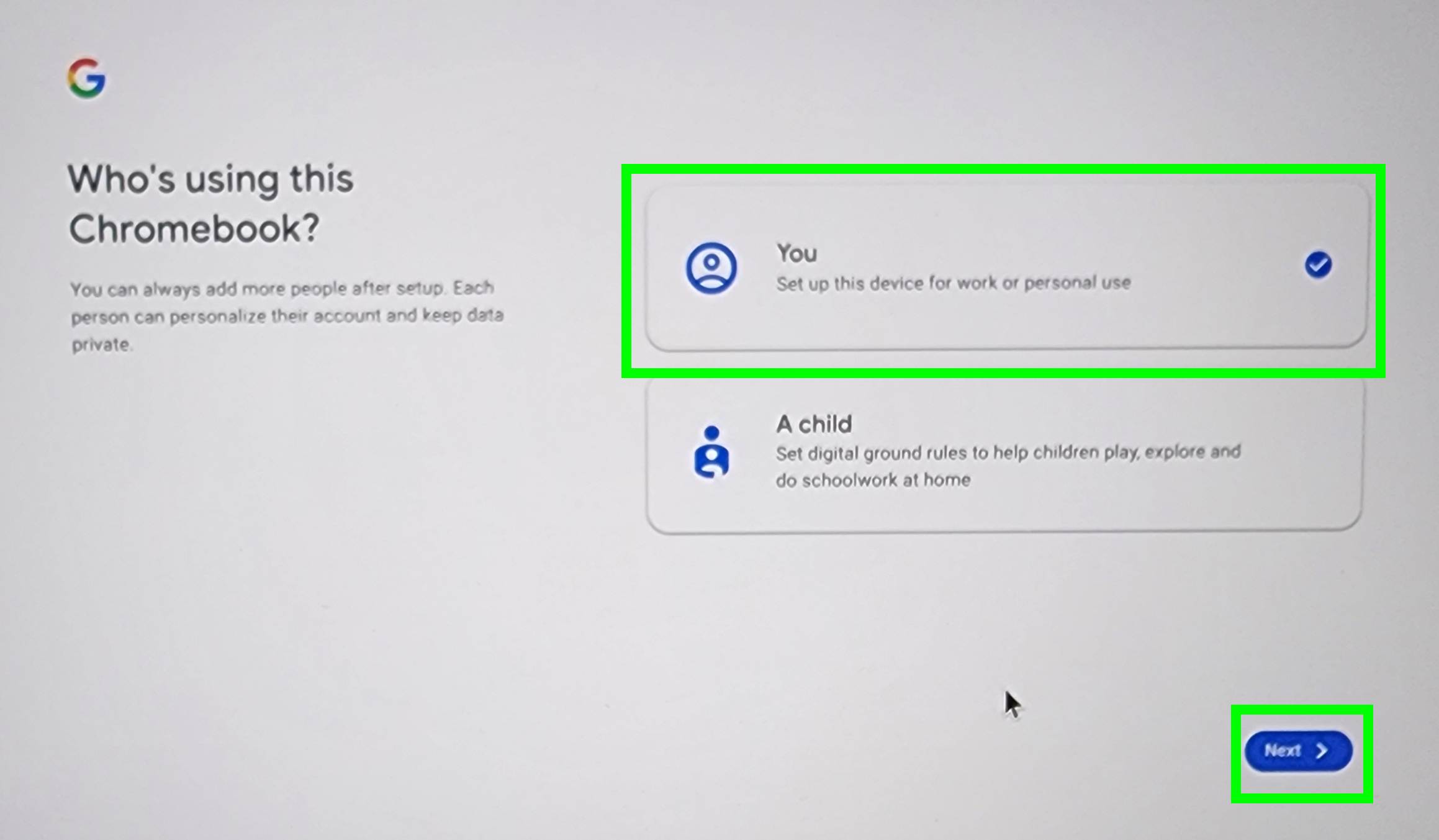
(Gambar: © Masa Depan)
Setelah terhubung ke jaringan Wi-Fi, Anda harus memilih siapa yang menggunakan profil tersebut. Ada profil"Anda" dan juga profil "Anak" yang dapat diatur untuk membatasi akses dan waktu pemakaian perangkat anak Anda.
Untuk panduan ini, kami akan menyiapkan profil untuk "Anda". Pilih "Anda" Kemudian klik Berikutnya .
4. Masuk ke akun Google Anda
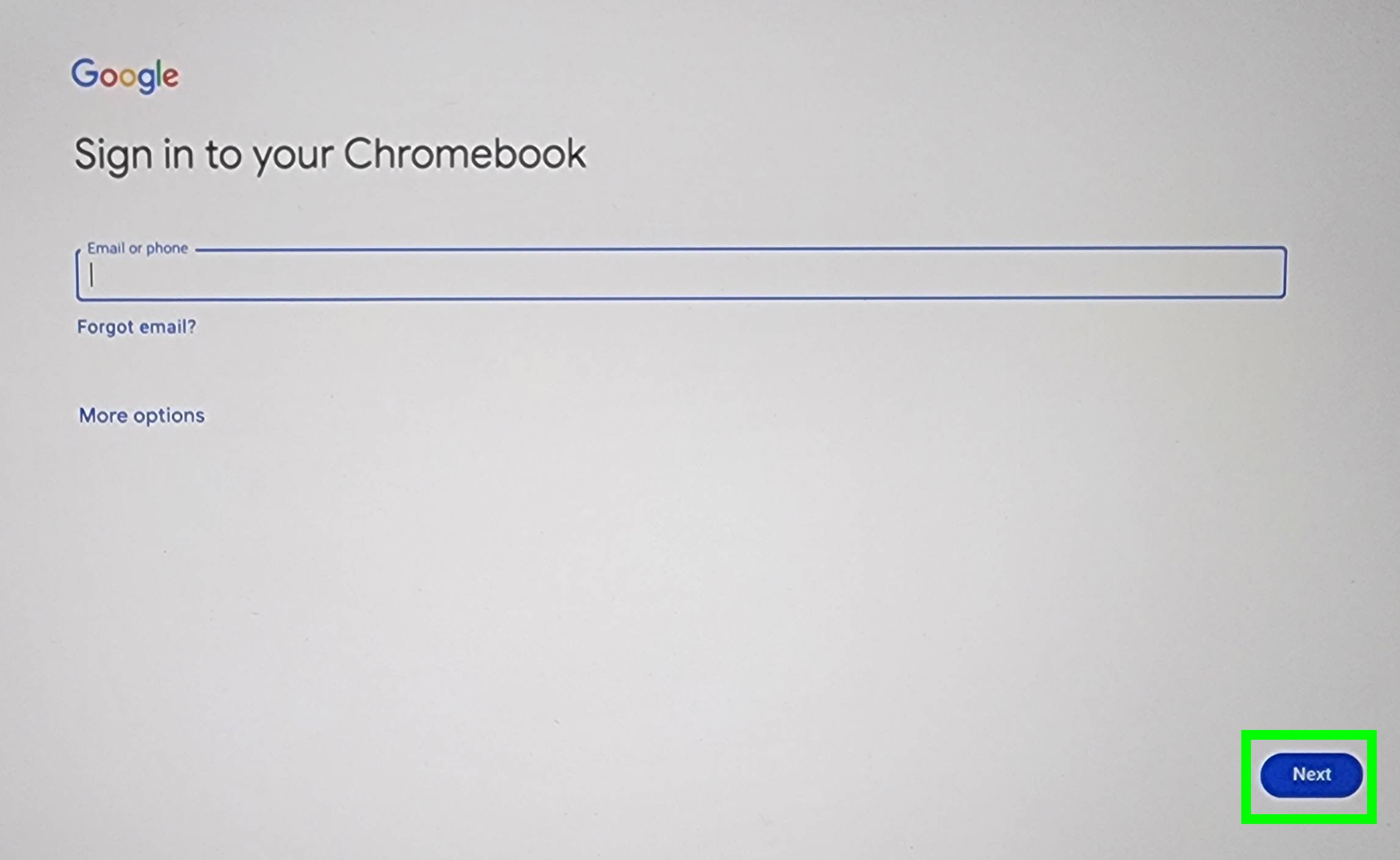
(Gambar: © Masa Depan)
Selanjutnya, Anda harus masuk ke akun Google Anda.
Jika Anda tidak memiliki akun Google, Anda dapat memilih lebih banyak opsi lalu pilih Buat akun. Anda jugadapat mengeklik ikon yang terlihat seperti kepala dan bahu seseorang di kiri bawah untuk menjelajah sebagai tamu.
Untuk panduan ini, kami masuk dengan akun yang ada. Pertama, ketikkan email akun Google Anda Kemudian klik Berikutnya . Ini akan membawa Anda ke layar di mana Anda akan ketik kata sandi akun Google Anda kemudian klik Berikutnya untuk menyelesaikan login.
Anda juga mungkin perlu menyelesaikan autentikasi dua faktor (2FA). Ini seharusnya hanya terjadi jika Anda sudah menyiapkan 2FA untuk akun Google Anda. Jika Anda telah menyiapkan 2FA, konfirmasikan pemberitahuan push di ponsel Anda untuk menyelesaikan 2FA.
5. Terima Syarat dan ketentuan
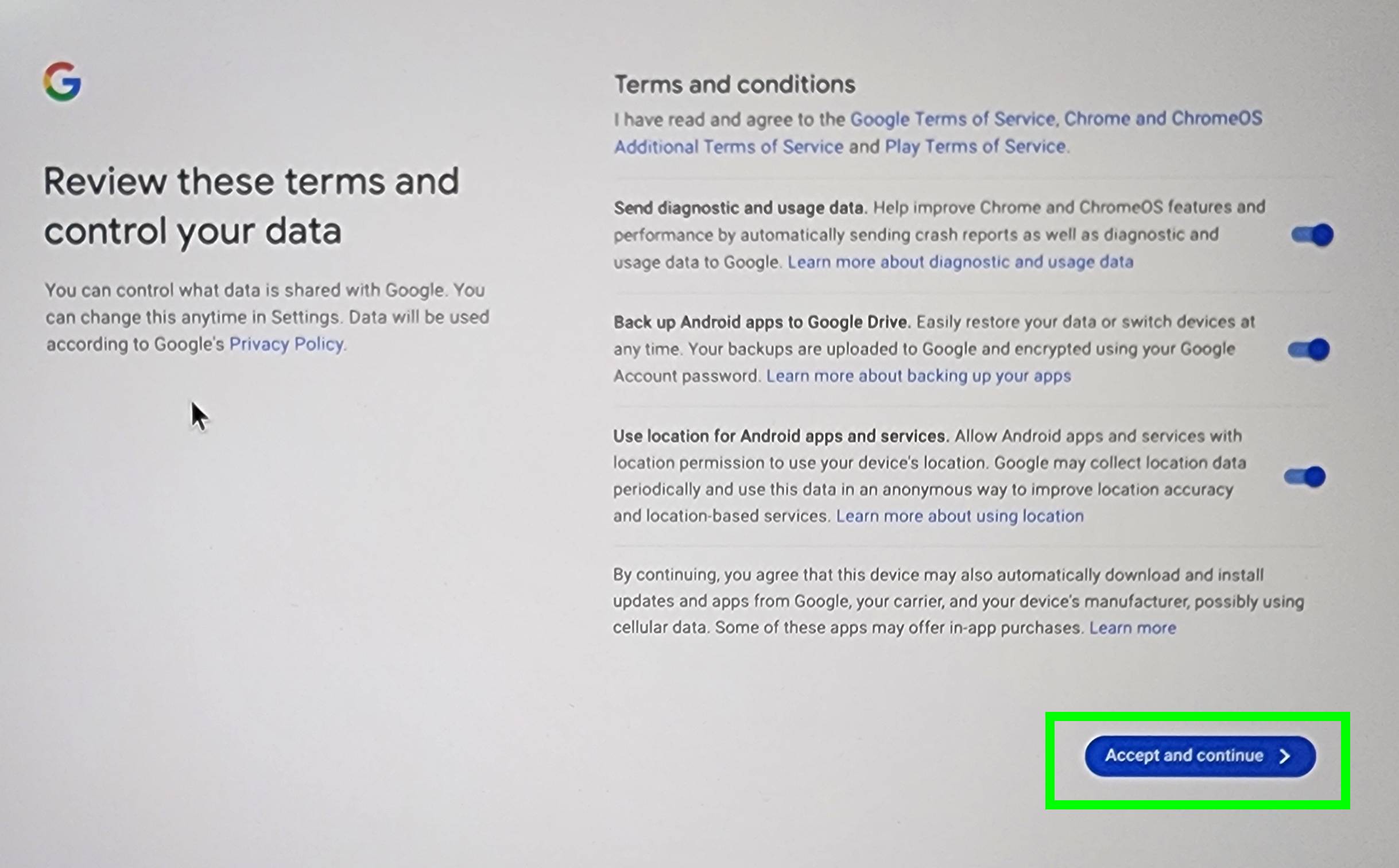
(Gambar: © Masa Depan)
Sekarang Anda telah masuk ke akun Google Anda, Andaharus menerima Persyaratan dan ketentuan Chromebook.
Ada beberapa setelan yang dapat Anda matikan atau aktifkan di sini: Kirim diagnostik dan data penggunaan, cadangkan aplikasi Android ke Google Drive, dan gunakan lokasi untuk aplikasi dan layanan Android. Anda dapat memilih semua ini atau tidak sama sekali, meskipun memilih semua dapatmembahayakan data dan privasi Anda dan memilih tidak satu pun dapat membuat Anda tidak dapat menggunakan potensi penuh Chromebook Anda. Saya pribadi membatalkan pilihan pengiriman data diagnostik dan penggunaan dan membiarkan dua lainnya dipilih, tetapi gunakan yang Anda rasa nyaman.
Pilih pengaturan yang Anda inginkan Kemudian klik Terima dan lanjutkan .
6. Sinkronkan pengaturan Chromebook Anda
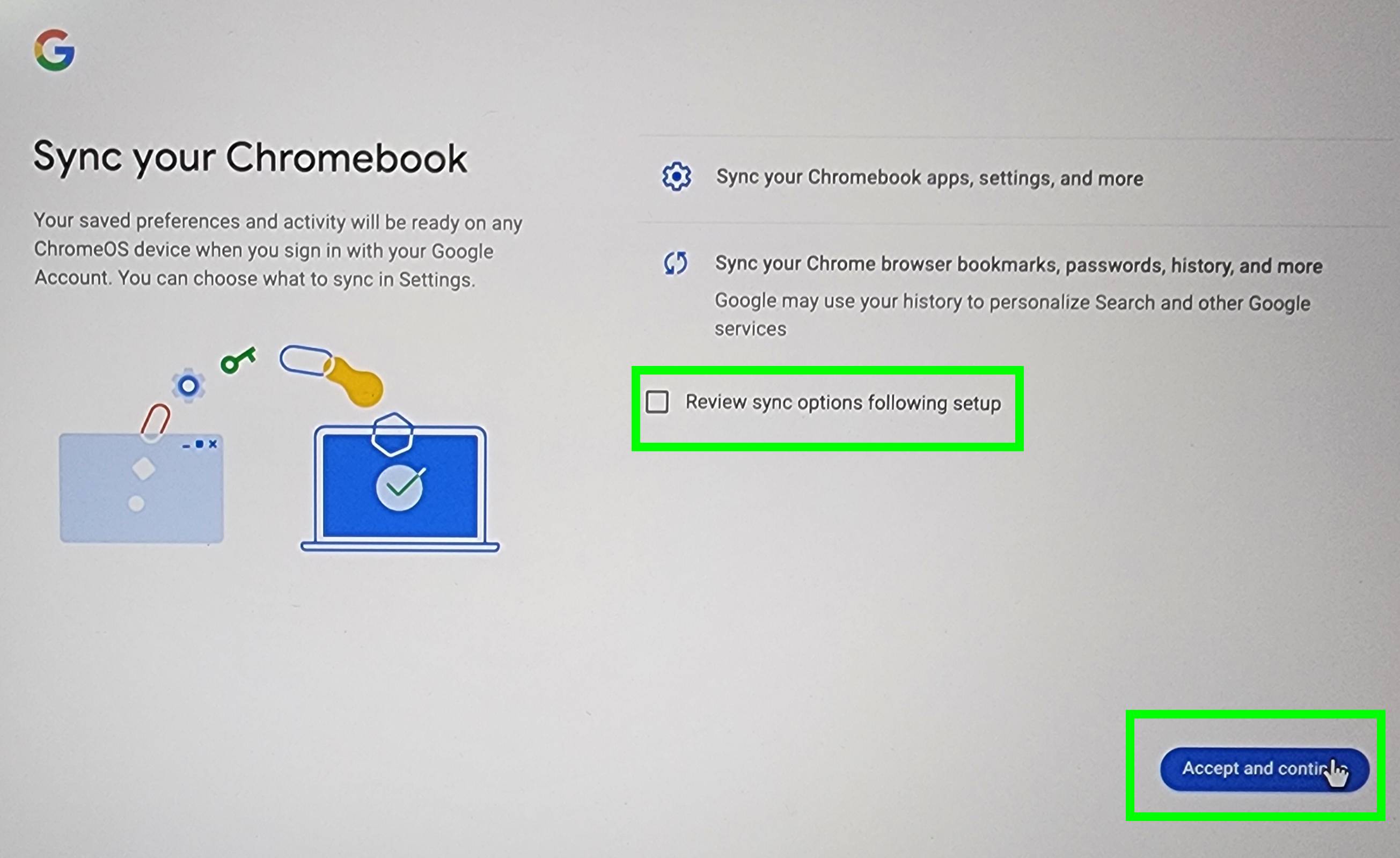
(Gambar: © Masa Depan)
Jika Anda sudah memiliki Chromebook, Google akan otomatis menyinkronkan setelan Chromebook, aplikasi, dan lainnya dengan Chromebook baru yang Anda siapkan.Anda juga dapat memilih "tinjau opsi sinkronisasi setelah penyiapan" jika Anda ingin meninjau apa yang disinkronkan setelah menyiapkan Chromebook Anda.
Dalam panduan ini, kita akan centang kotak "Tinjau opsi sinkronisasi setelah penyiapan", Kemudian klik Terima dan lanjutkan .
7. Buat PIN masuk
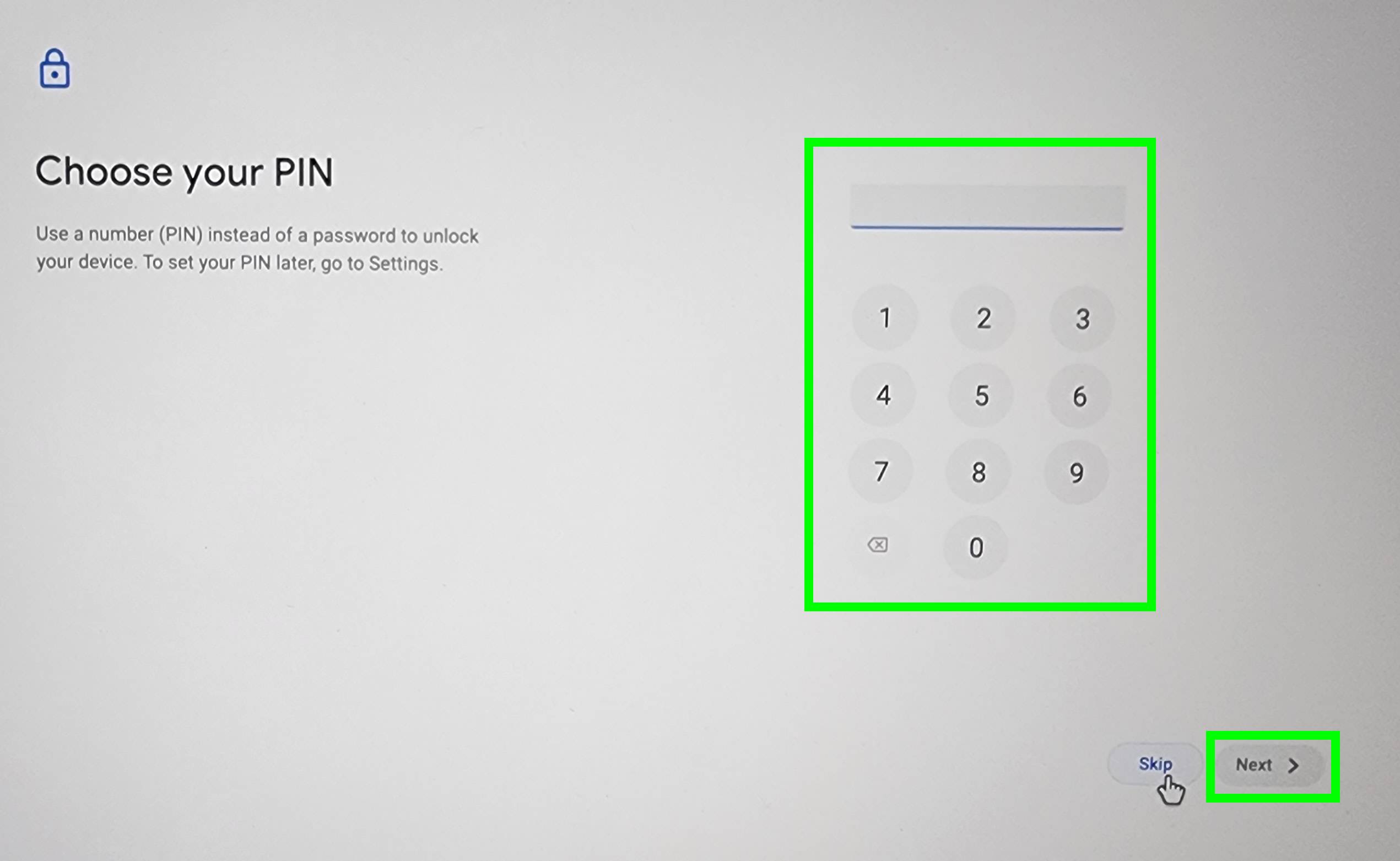
(Gambar: © Masa Depan)
Sekarang saatnya membuat pin login. Ini dapat digunakan untuk masuk ke Chromebook Anda alih-alih menggunakan kata sandi akun Google Anda.
Untuk memasang pin, buat PIN enam digit kemudian klik Berikutnya . Kemudian masukkan PINenam digit Anda lagi Dan klik Berikutnya lagi.
Satu hal yang perlu diingat adalah kata sandi lebih aman daripada pin. Jadi, Anda mungkin ingin melewatkan langkah ini saja. Jika Anda melewati langkah ini, Anda selalu dapat mengatur PIN nanti di Pengaturan jika Anda memutuskan ingin metode masuk yang lebih cepat.
8. Siapkan Asisten Google
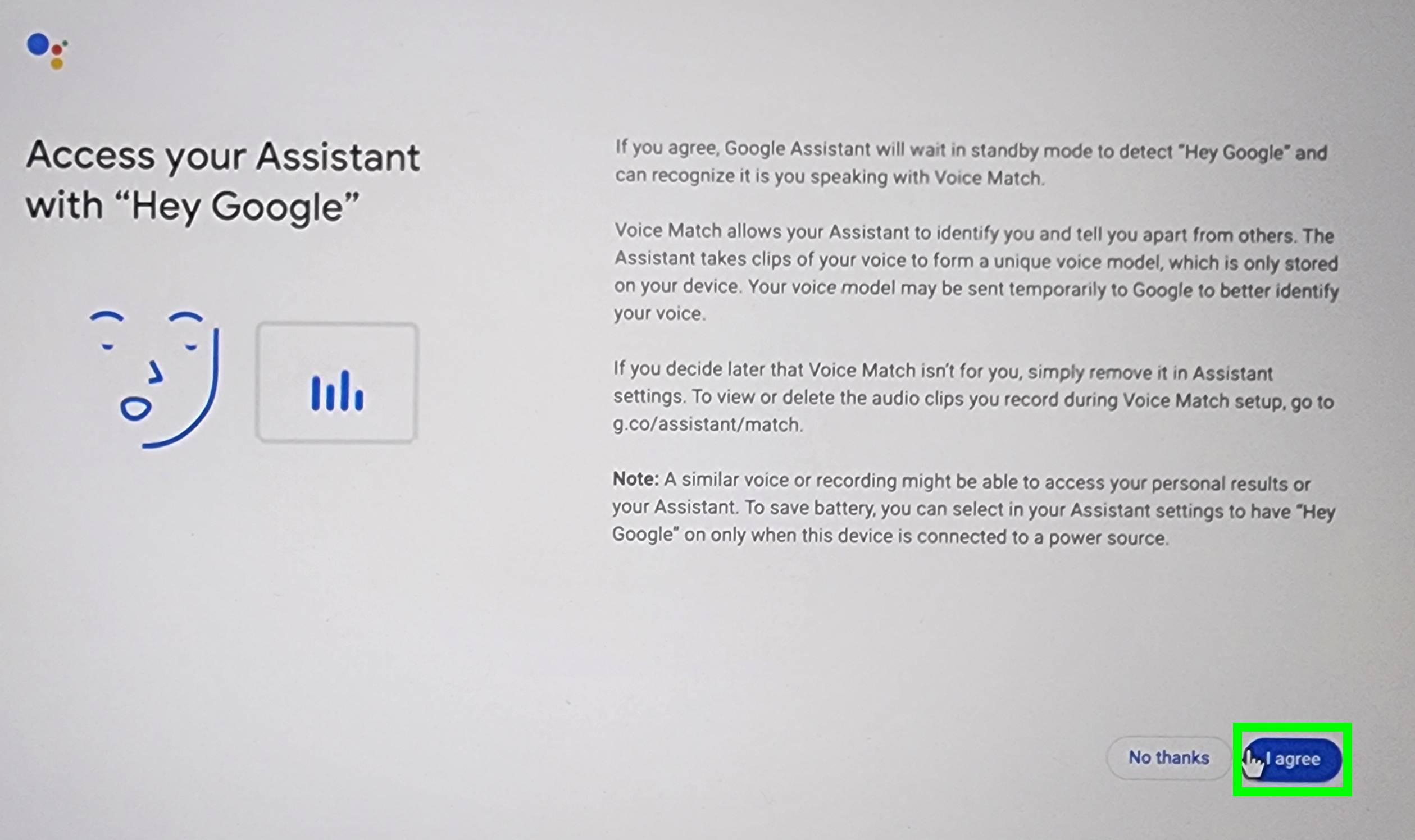
(Gambar: © Masa Depan)
Sekarang Anda perlu menyiapkanGoogle Assistant, asisten pintar Google. Klik Saya setuju untuk mengizinkan Asisten Google mengakses layar Anda guna memberikan respons yang lebih disesuaikan atau klik Tidak, terima kasih untuk menolak izin ini.
Kemudian, Anda harus memutuskan apakah akan mengizinkan mode siaga Asisten Google atau tidak. Dalam mode siaga, Asisten Google akan selalu mendengarkan Anda mengucapkan "Hai Google" untuk mengaktifkan asisten pintar.
Untuk mengizinkan mode siaga, pilih Saya setuju atau pilih Tidak, terima kasih untuk menonaktifkan mode siaga.
9. Personalisasi tema tampilan Anda
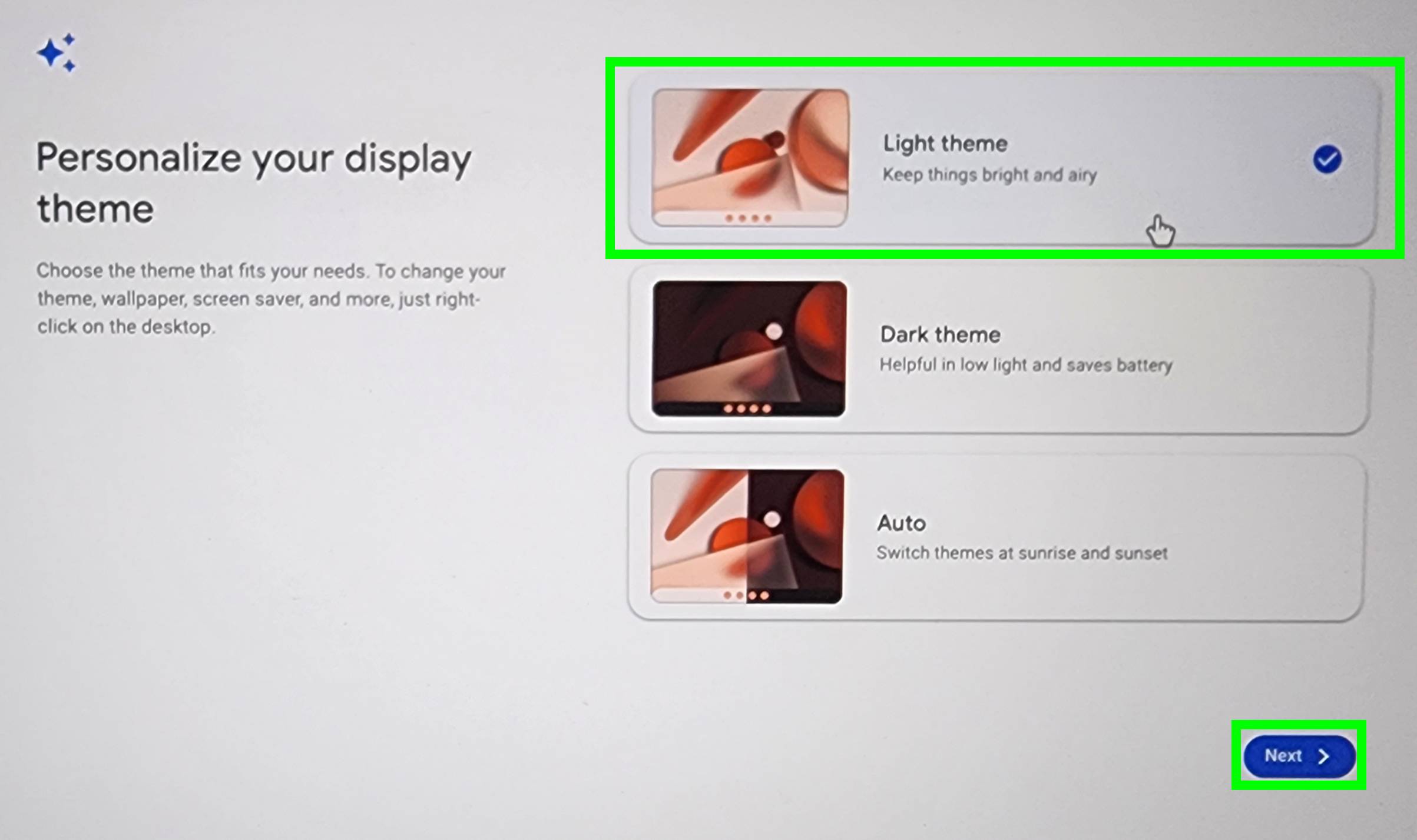
(Gambar: © Masa Depan)
Langkah terakhir adalah mempersonalisasi tema tampilan Anda. Di sini, Anda memilih apakah Anda ingin Tema terang agar semuanya lebih terang,Tema gelap agar lebih enak dilihat dan baterai Chromebook atau Otomatis untuk memungkinkan tema beralih saat matahari terbit dan terbenam.
Untuk panduan ini, kami akan mempertahankan tema ringan. Pilih Tema terang , Kemudian klik Berikutnya .
Selamat! Chromebook Anda sekarang sudah disiapkan dan siap digunakan. Satu-satunya hal yang mungkin tersisa untuk Anda lakukan adalah meninjau pengaturan sinkronisasi Anda — jika Anda mengeklik kotak "Tinjau opsi sinkronisasi setelahpenyiapan" di langkah enam. Ini sangat mudah dilakukan, karena Chromebook Anda akan secara otomatis memunculkan jendela browser Chrome jika Anda mencentang kotak di langkah enam. Cukup lihat pengaturan Anda dan tutup jendela Chrome.
Penyetelan ulang dan penyiapan cepat adalah fitur Chromebook yang benar-benar diremehkan karena keduanya dapatdilakukan dalam hitungan menit. Jadi, jika Anda perlu menyetel ulang Chromebook, pastikan untuk membaca panduan kami di cara menyetel ulang Chromebook sebelum Anda memulai. Dan untuk kiat dan trik Chromebook lainnya, lihat panduan kami di cara screenshot di Chromebook . Pastikan juga untuk memeriksa cara memainkan gameSteam di Chromebook Dan bagaimana ChromeOS Flex dapat mengubah laptop lama Anda menjadi Chromebook .
Lebih banyak dari Seputar Teknologi Informasi
- Penawaran dan harga Chromebook terbaik
- Review FrameworkLaptopChromebook Edition
- Laptop vs. Chromebook: Apa yang terbaik untuk Anda?
Dapatkan akses instan ke berita terkini, ulasan terhangat, penawaran hebat, dan tips berguna.


0 Komentar
Berkomentarlah dengan sopan dan menggunakan bahasa yang semestinya.