Mengetahui cara mengambil screenshot di Windows 11 adalah keterampilan yang berguna untuk dimiliki karena memungkinkan Anda langsung mengambil gambar apa pun yang Anda lihat di PC dan menyimpannya ke hard drive Anda.
Anda dapat menangkap tangkapan layar seluruh desktop Anda atau hanya bagian tertentu saja, yang merupakan carahebat untuk berbagi gambar dan informasi dengan semua orang mulai dari dukungan teknis hingga teman Anda di Perselisihan .
Untuk membantu Anda dengan cepat memanggil keterampilan screen-shotting Anda, kami telah menyusun panduan bergambar ini untuk menunjukkan cara screenshot di Windows 11.
Cara screenshot di Windows 11
Sebelum kita mulai, perhatikan bahwa panduan ini khusus untuk orang yangmenggunakan Windows 11. Jika Anda menggunakan Windows 10, panduan kami untuk cara screenshot di windows 10 memiliki tips yang lebih spesifik untuk Anda — meskipun metode yang diuraikan di bawah ini juga dapat digunakan di Windows 10!
1. Buka Snipping Tool
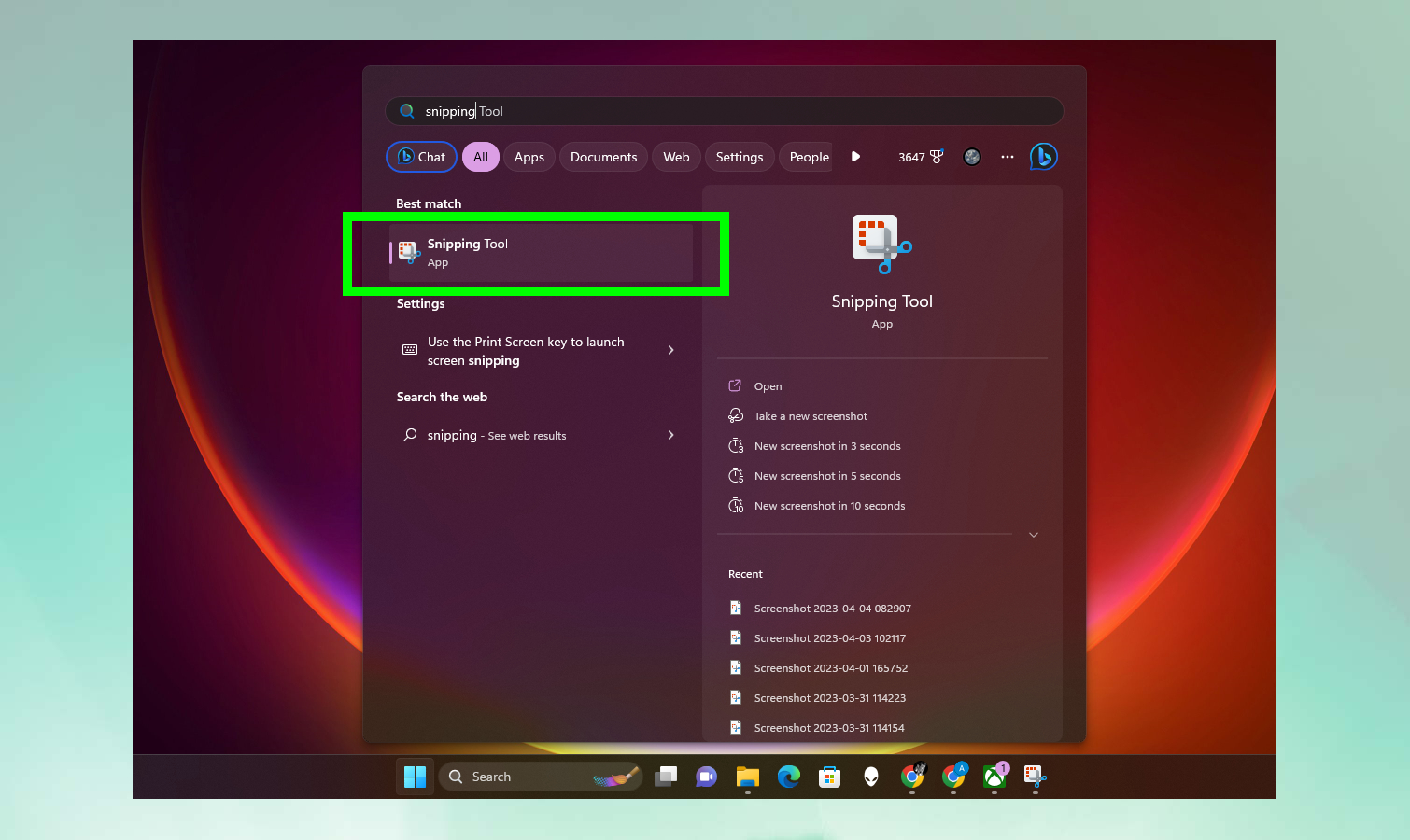
(Gambar: © Masa Depan)
Buka Alat Pemotong untuk segera menguasai alat yang dapat Anda gunakan untuk menangkap tangkapan layar dengan berbagai cara. Cara tercepat untuk menemukannya adalah dengan Tekan tombol Mulai Dan ketik alat snipping, Kemudian tekan Enter saat disorot pada hasil pencarian menu Start.
Anda juga dapat mengeklik ikon atau menavigasi ke sana dengan mengeklik tombol "Semua Aplikasi" di menu Mulai dan menggulir ke bawah ke bagian "S".
2. Klik Baru untuk mengambil tangkapan layar baru
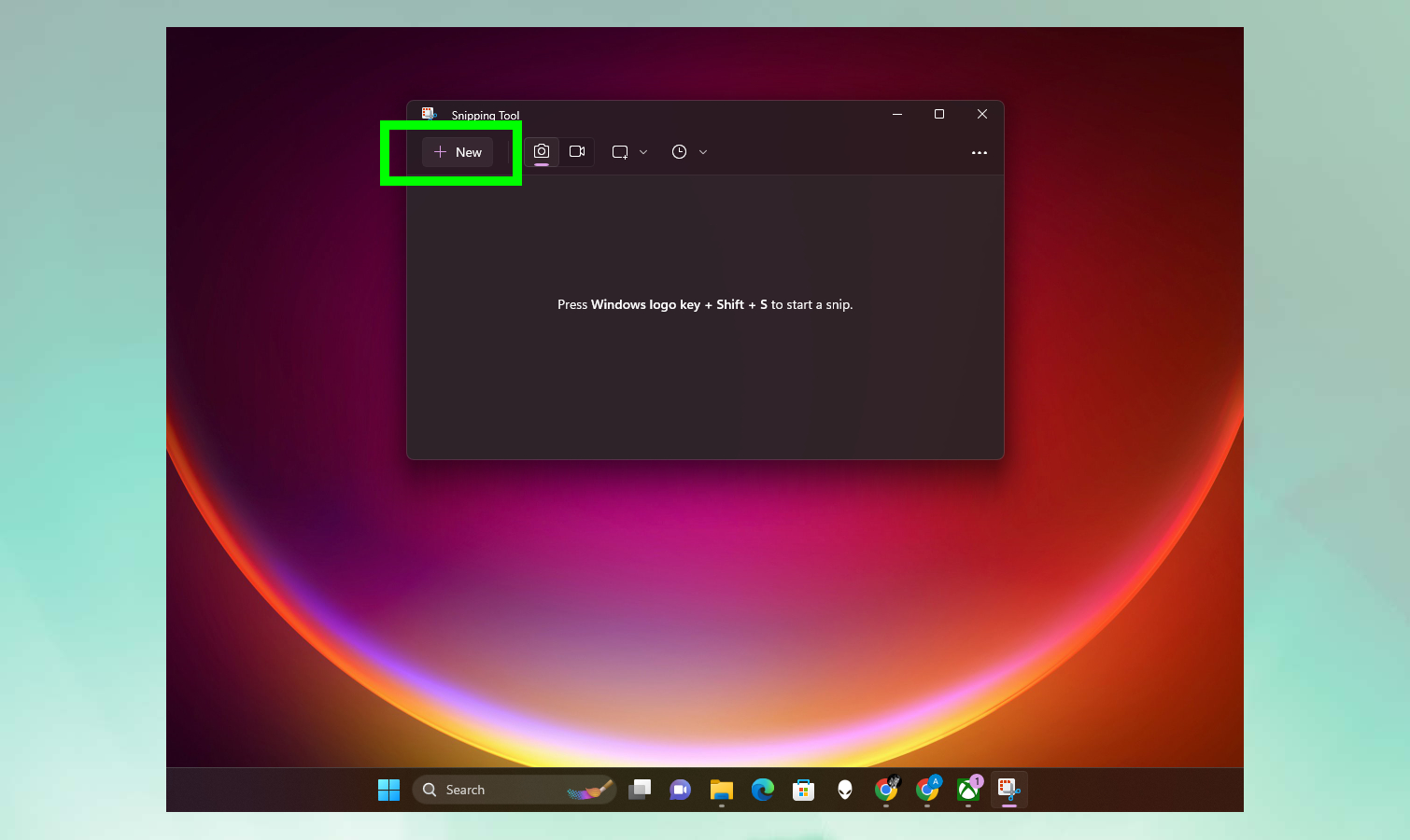
(Gambar: © Masa Depan)
Sekarang Anda telah membuka Alat Snipping Windows 11, Anda bisa klik tombol yang bertuliskan + Baru untuk memulai tangkapan layar baru. Secara default layar Anda akan menjadi gelap dan menu kecil akan memanjang ke bawah dari tepi atas layar Anda denganempat simbol yang menunjukkan berbagai jenis tangkapan layar, serta tombol X besar yang dapat Anda tekan untuk mundur.
Sebelum kita melanjutkan untuk benar-benar mengambil tangkapan layar menggunakan alat ini, hentikan dan lihat semua opsi yang diberikan Alat Snipping untuk merekam desktop Anda. Anda dapat beralih antara menangkap tangkapan layar atau video desktop Windows 11 Anda dengan mengubah sakelar antara kameradan video. Anda juga dapat menyetel pengatur waktu pada tangkapan layar Anda, sehingga dimulai 3 - 10 detik setelah Anda mengeklik "Baru". Ini memberi Anda waktu untuk mementaskan sesuatu. Terakhir, Anda dapat mengonfigurasi pengaturan Snipping Tool dengan mengeklik menu tiga titik di pojok kanan atas.
3. Pilih parameter tangkapan layar Anda
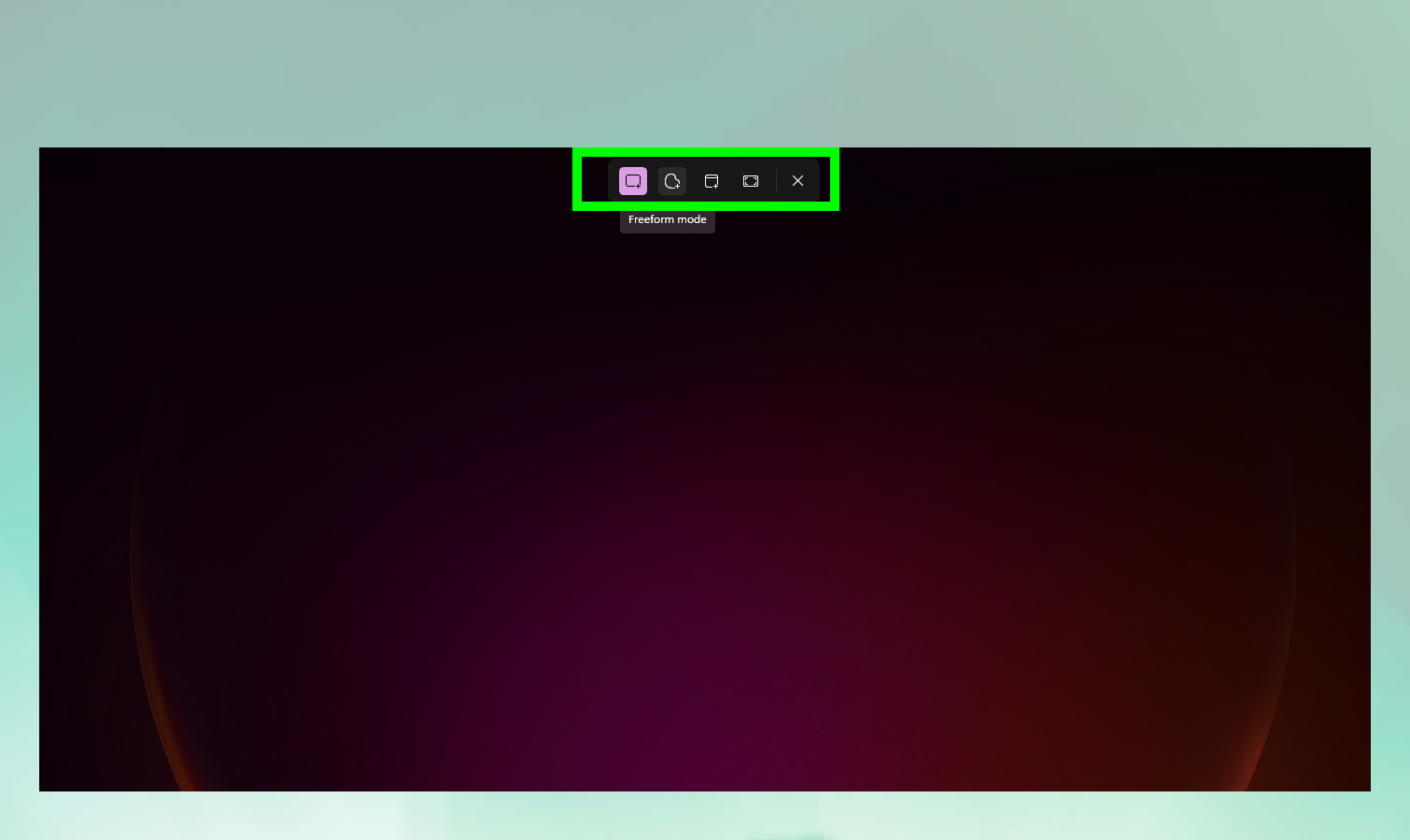
(Gambar: © Masa Depan)
Setelah Anda mengklik Baru dan memulai tangkapan layar, Anda dapat mengubah parameter tangkapan layar Anda dengan menu di bagian atas layar . Secara default, Anda harus mulai menangkap tangkapan layar persegi panjang (yaitu, Anda dapat menyeret persegi panjang yang dapat disesuaikan di layar dan mengambil tangkapanlayar dari apa pun yang ada di dalamnya), tangkapan layar bentuk bebas yang Anda gambar sendiri, tangkapan layar dari jendela tertentu, atau tangkapan layar keseluruhan layar.
Semua opsi ini berguna dengan caranya masing-masing, tetapi secara umum Anda mungkin ingin tetap menggunakan tangkapan layar persegi panjang (untuk memotret hal-hal tertentu) dan tangkapan layar layar penuh (bila Anda hanya ingin merekam semua yang Anda lihat) .
Kiat Pro: Anda dapat melewati apa yang datang sebelumnya dan langsung meluncurkanAlat Tangkapan Layar ini kapan saja dengan menekan tombol Windows + Shift + S.
4. Edit di Snipping Tool
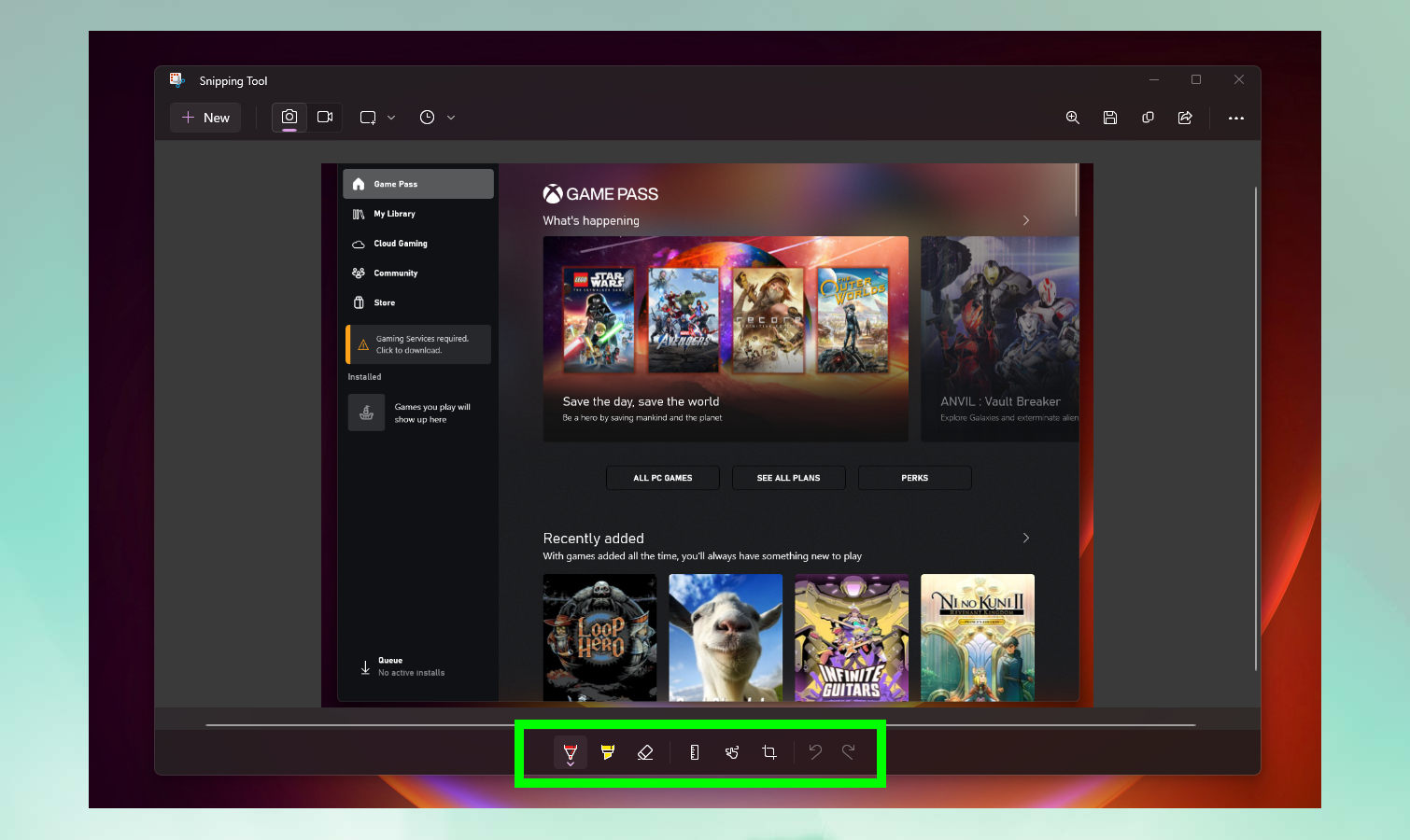
(Gambar: © Masa Depan)
Setelah Anda mengambil tangkapan layar, Anda akan melihat pemberitahuan yang muncul bahwa tangkapan layar Anda telah disimpan. Jika Snipping Tool tidak memindahkannya ke bagian atas layar secara otomatis, mengeklik Snipping Tool akan menampilkan tangkapan layar yang baru saja diambil.
Anda sekarang dapat menggunakan alat pengeditan bawaanSnipping Tool untuk menandai tangkapan layar Anda dengan menggambar garis, menyorot sesuatu, memotongnya atau (jika Anda memiliki perangkat sentuh) menulis catatan di atasnya. Untuk menyimpan screenshot Anda, pastikan untuk mengklik ikon floppy disk di pojok kanan atas!
Ini dia, sekarang Anda diperlengkapi dengan baik untuk mengambil dan berbagi tangkapan layar dan video desktop Windows 11 Anda dengan siapa pun yang Anda suka.
Untuk tips Windows 11 lainnya,pastikan untuk membaca artikel kami di cara memindahkan taskbar di windows 11 . Lihat juga cara mendapatkannya iMessages di Windows 11 melalui Phone Link untuk iPhone , Dan cara mengaktifkan peringatanprivasi kamera bawaan Windows 11 .
Lebih banyak dari Seputar Teknologi Informasi
Dapatkan akses instan ke berita terkini, ulasan terhangat, penawaran hebat, dan tips bermanfaat.


0 Komentar
Berkomentarlah dengan sopan dan menggunakan bahasa yang semestinya.